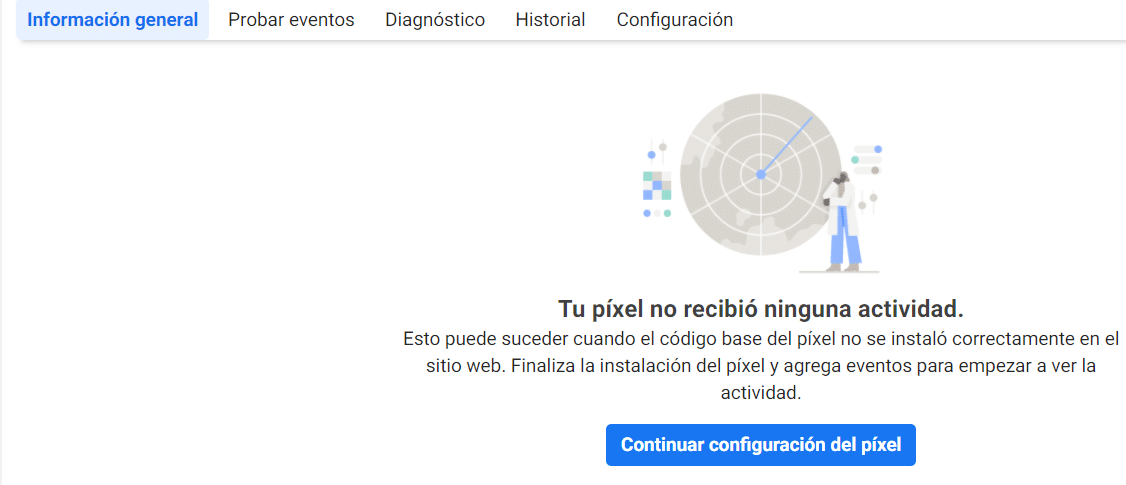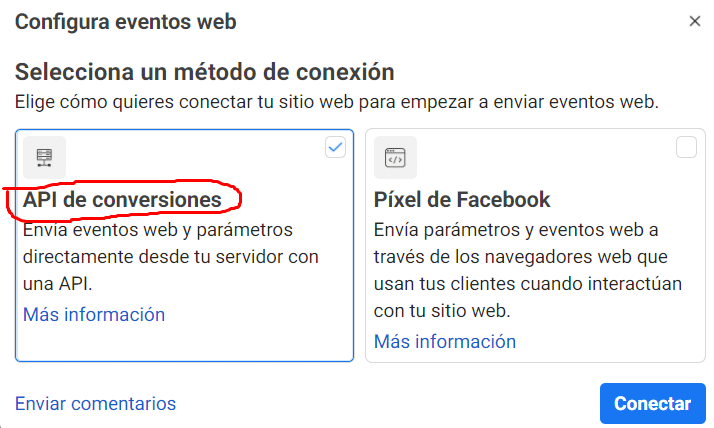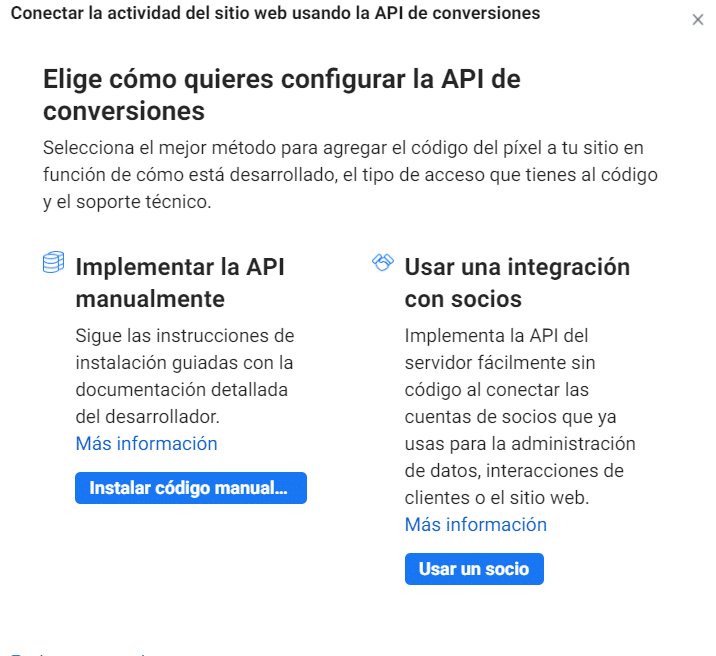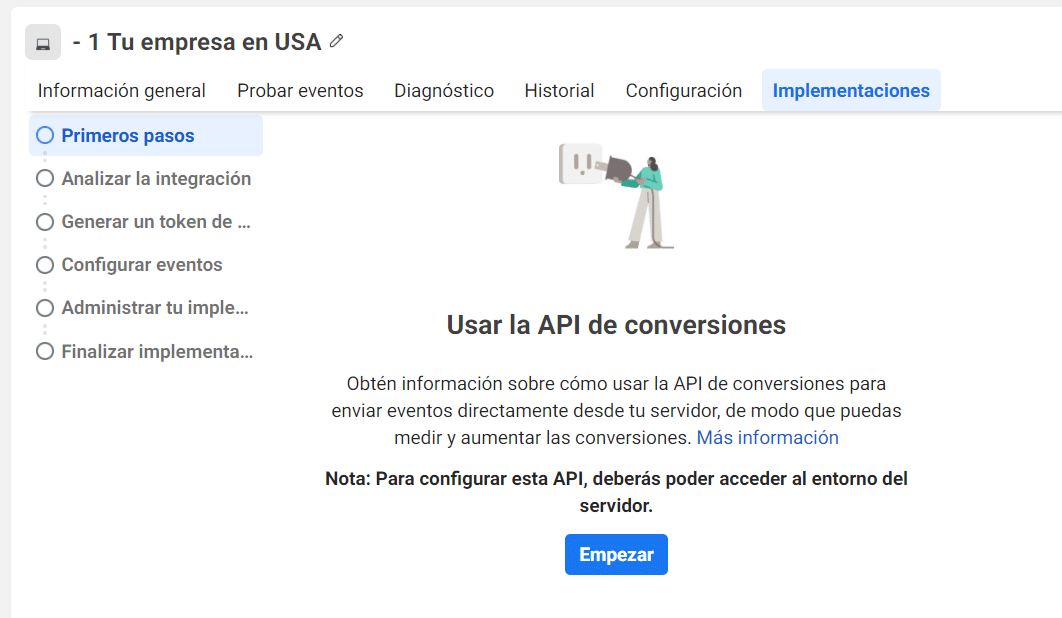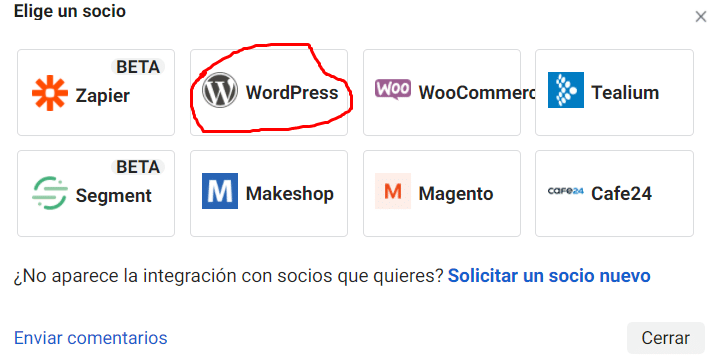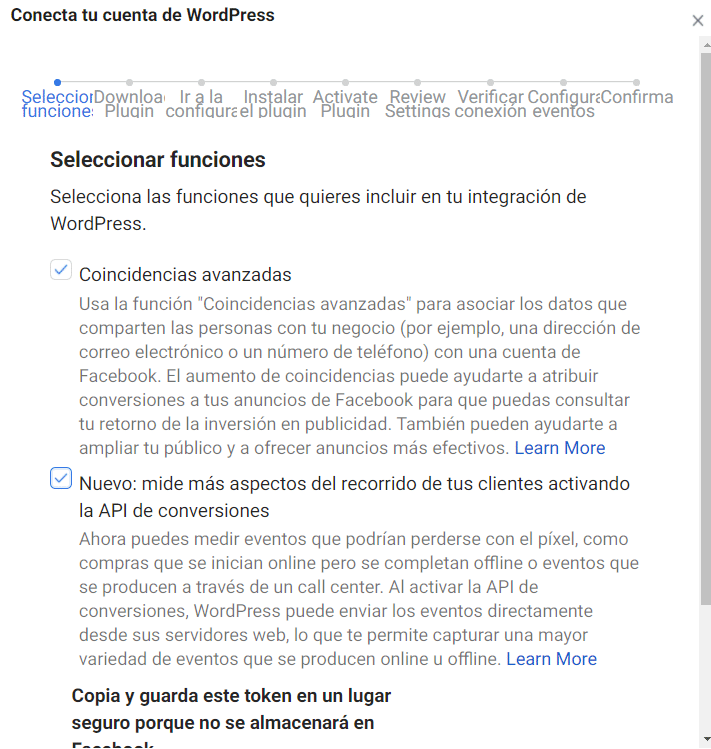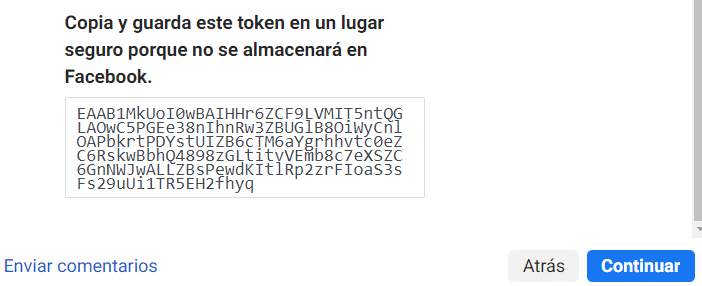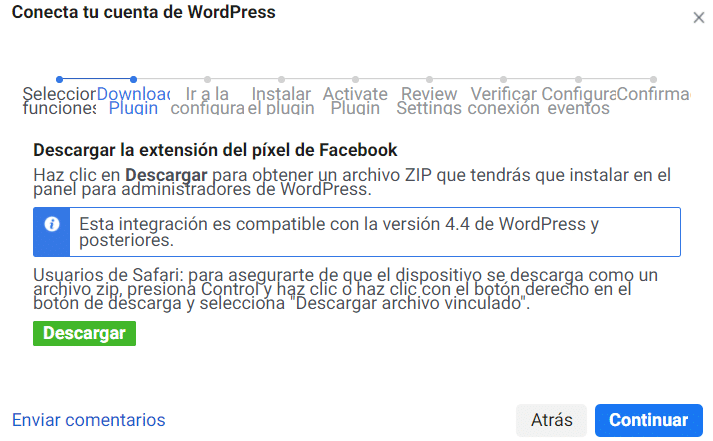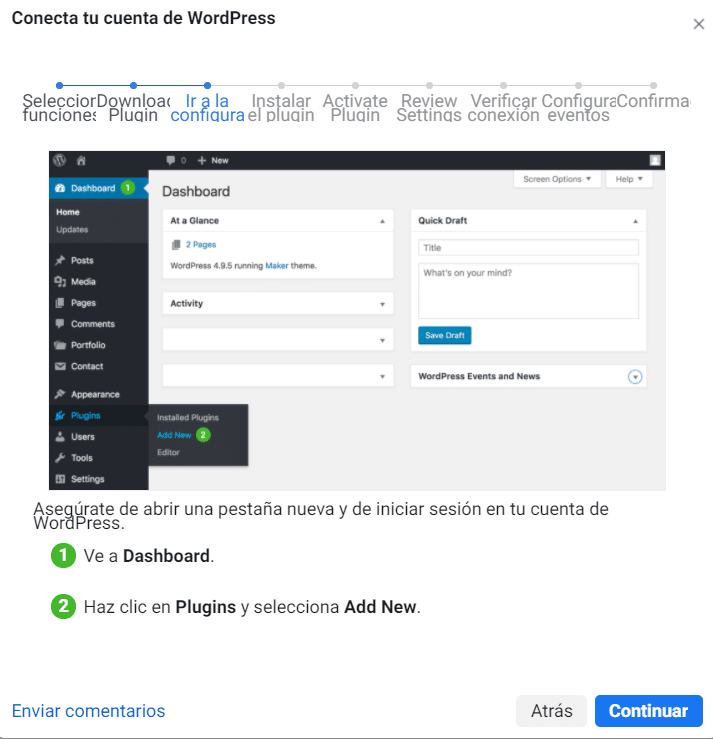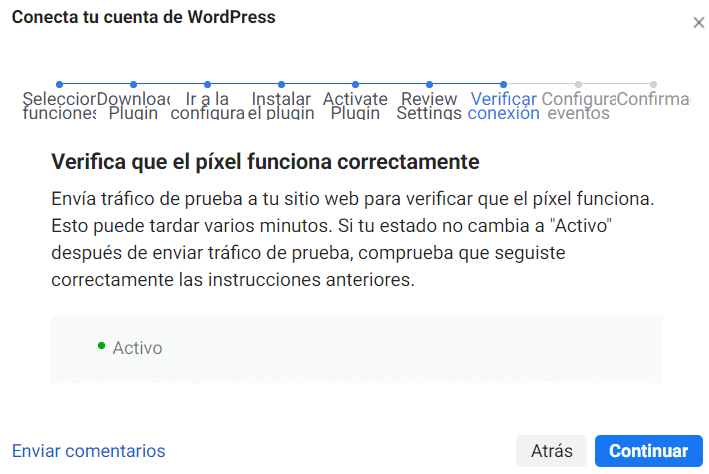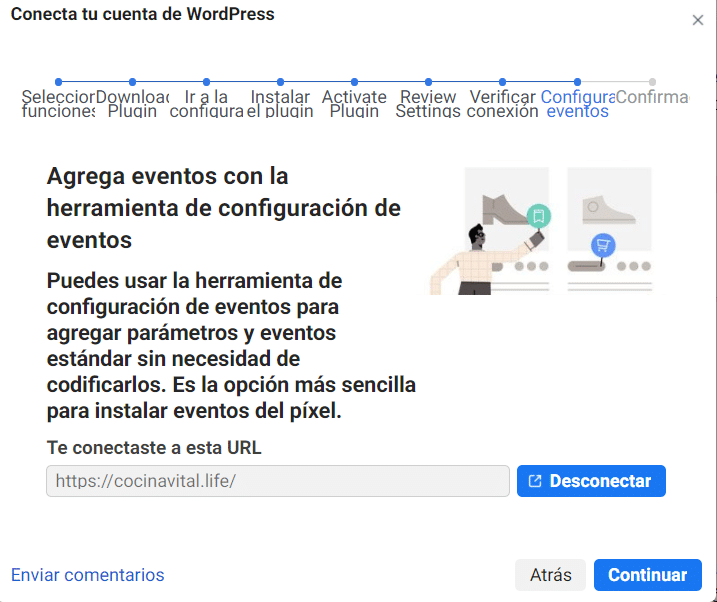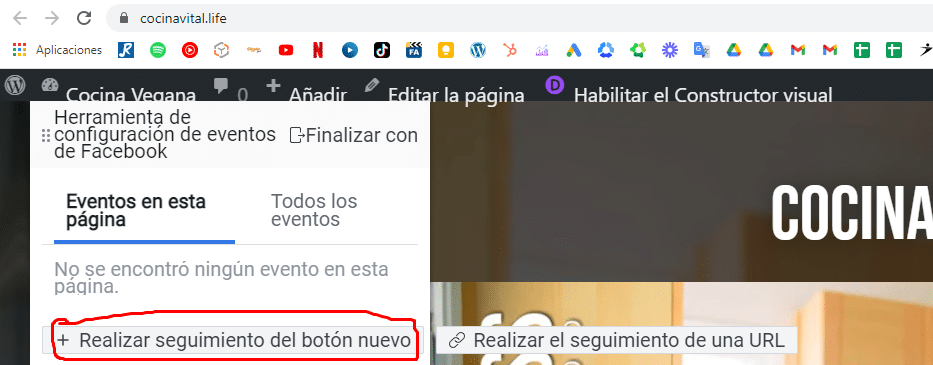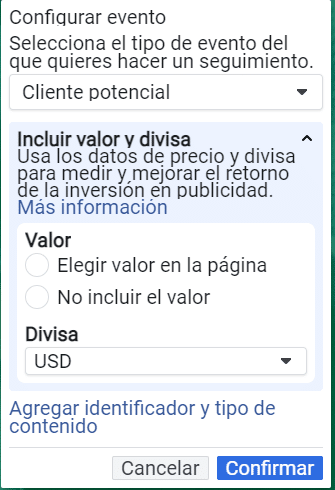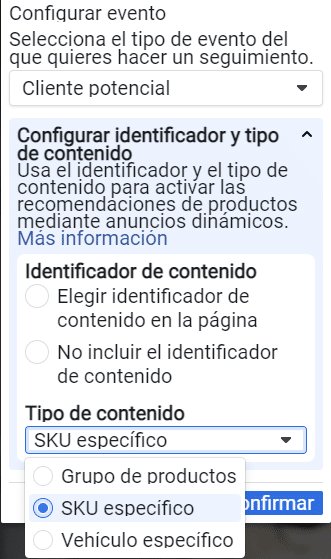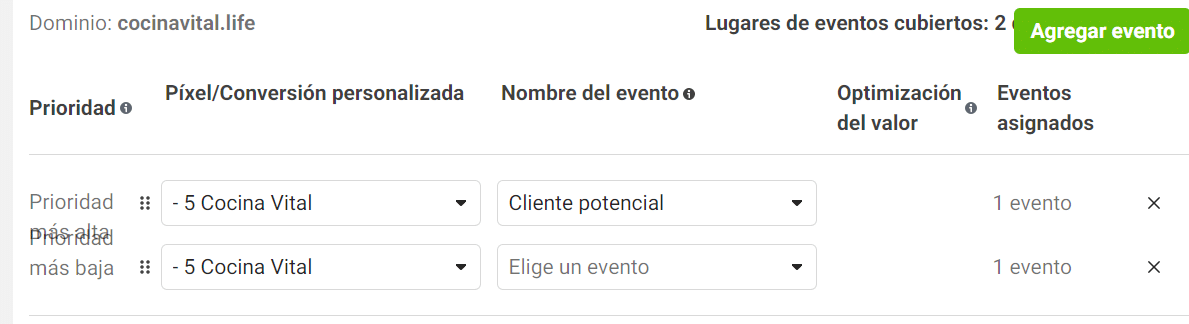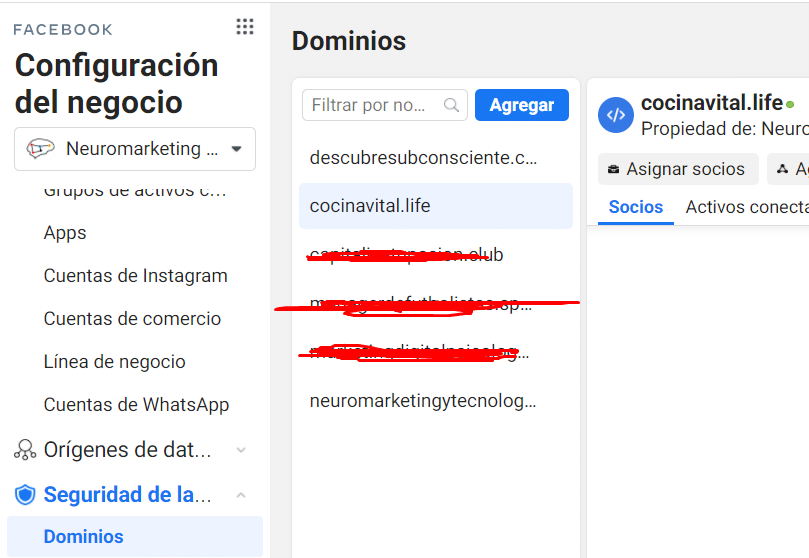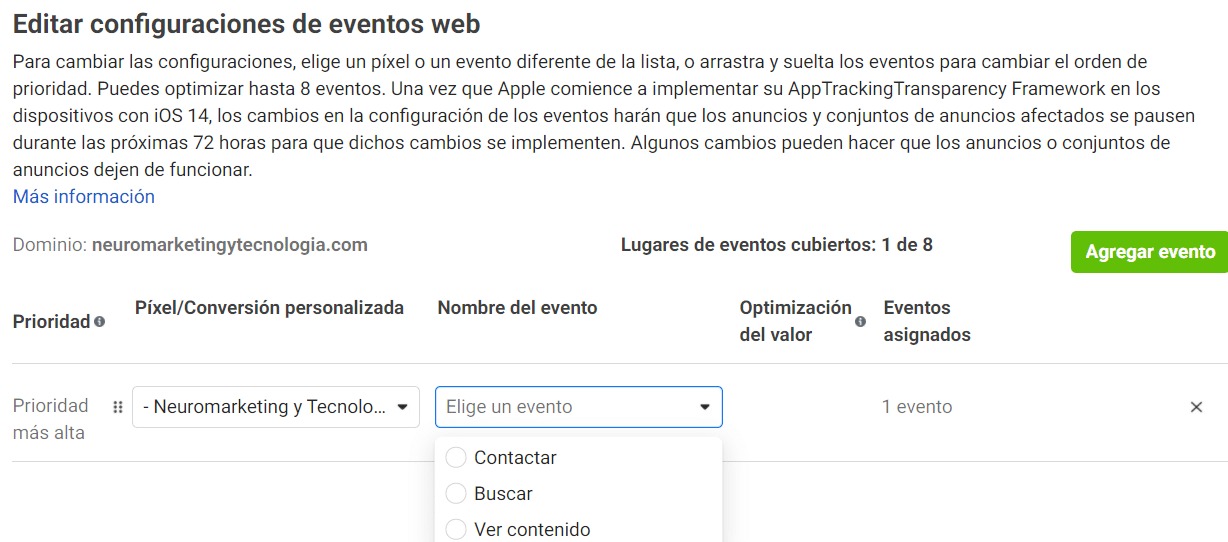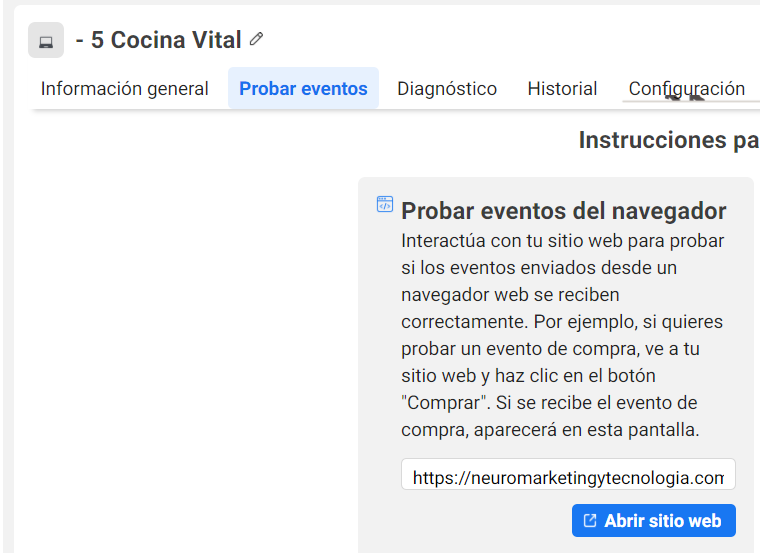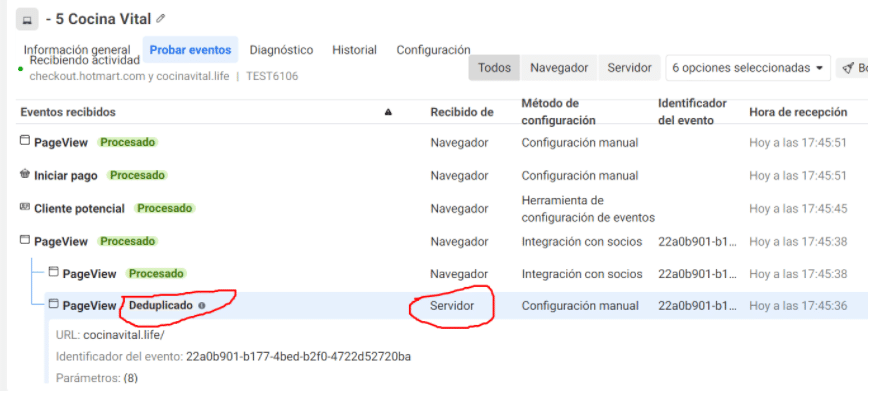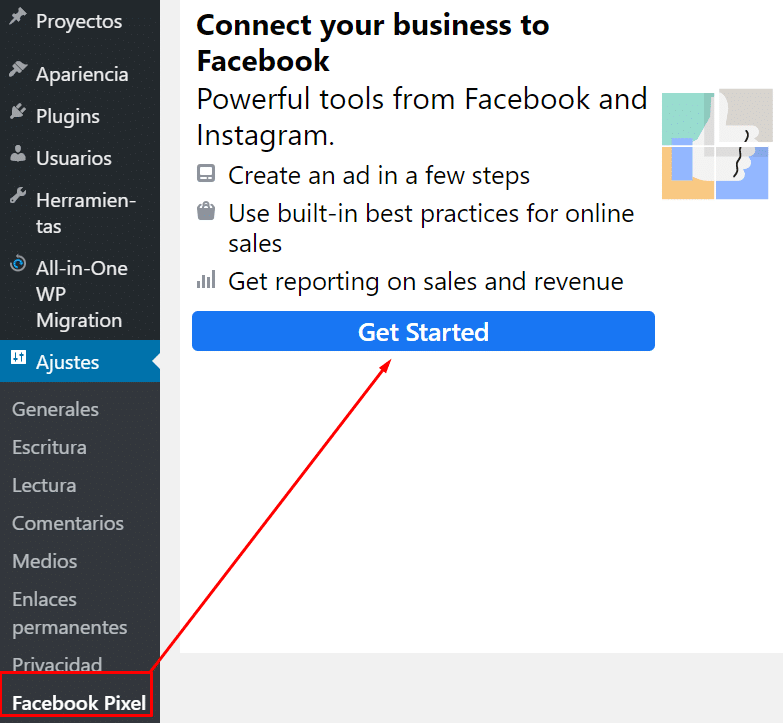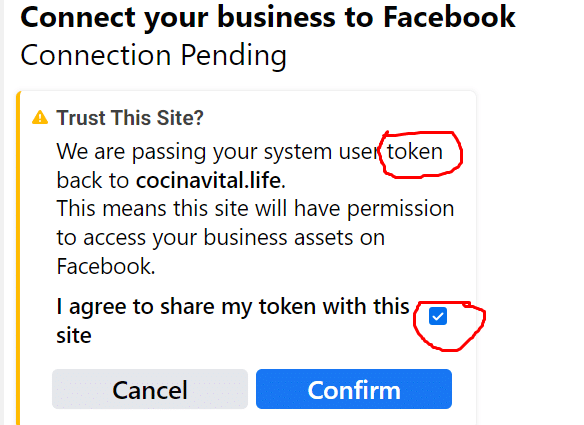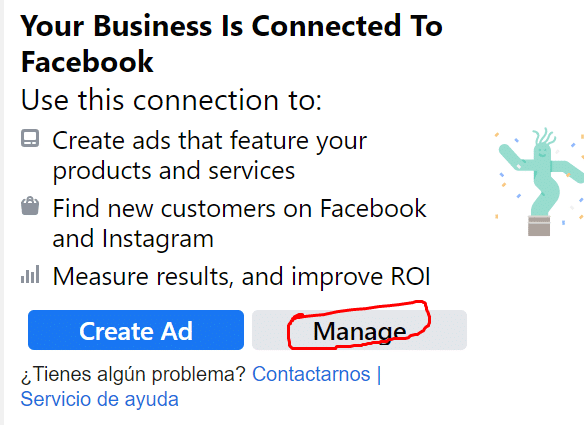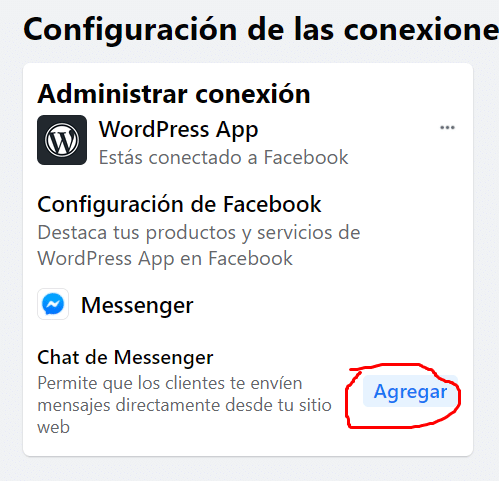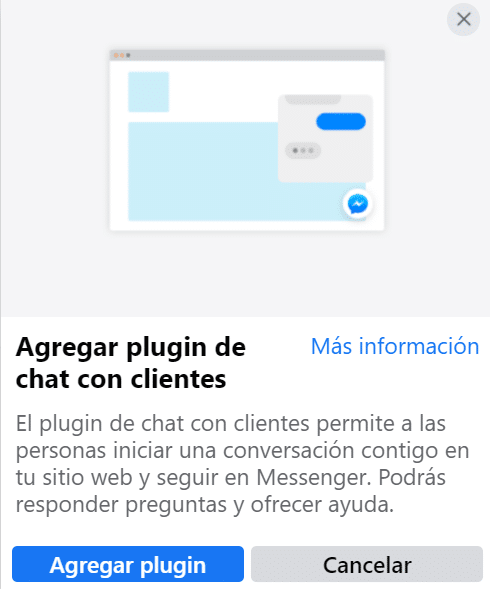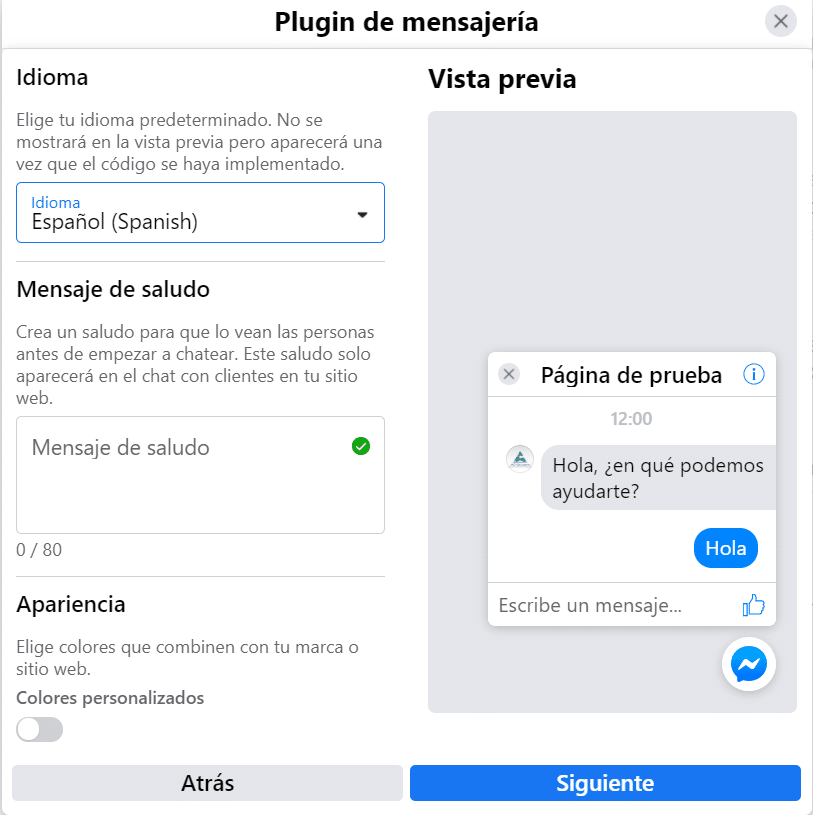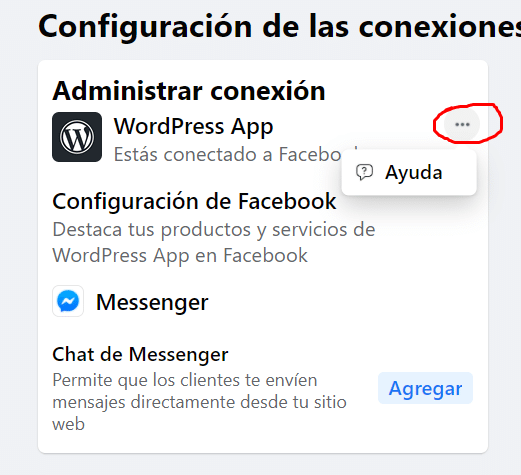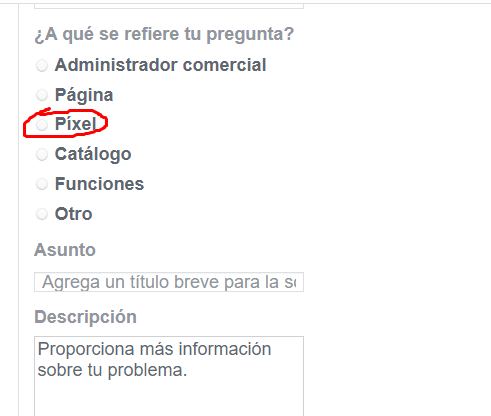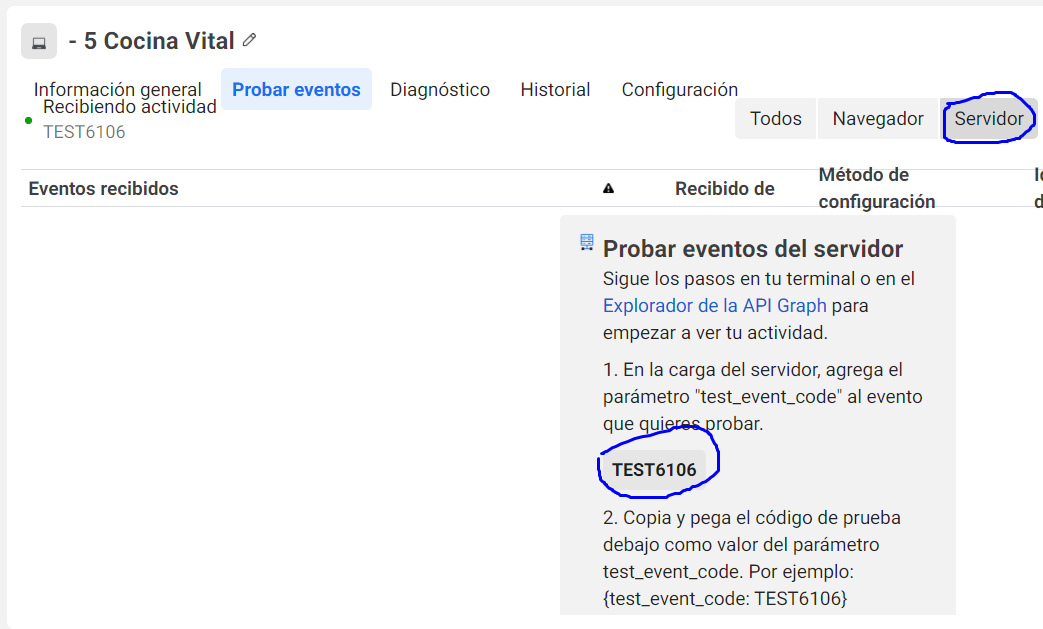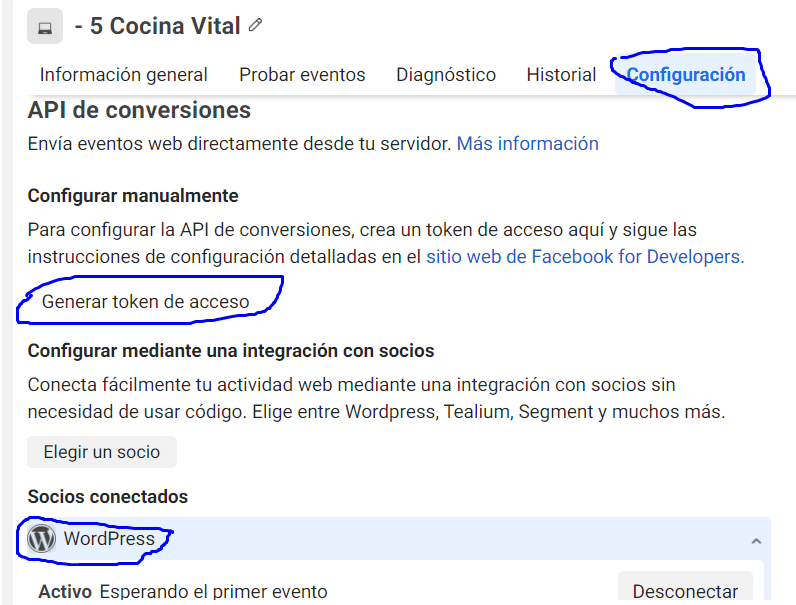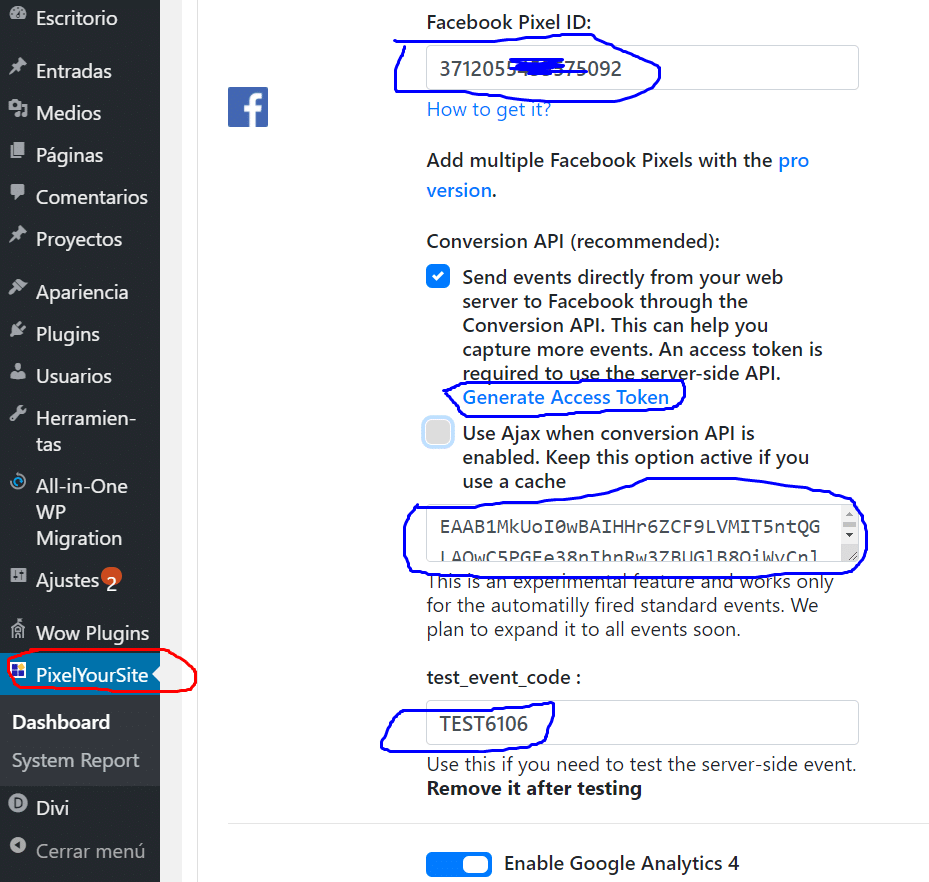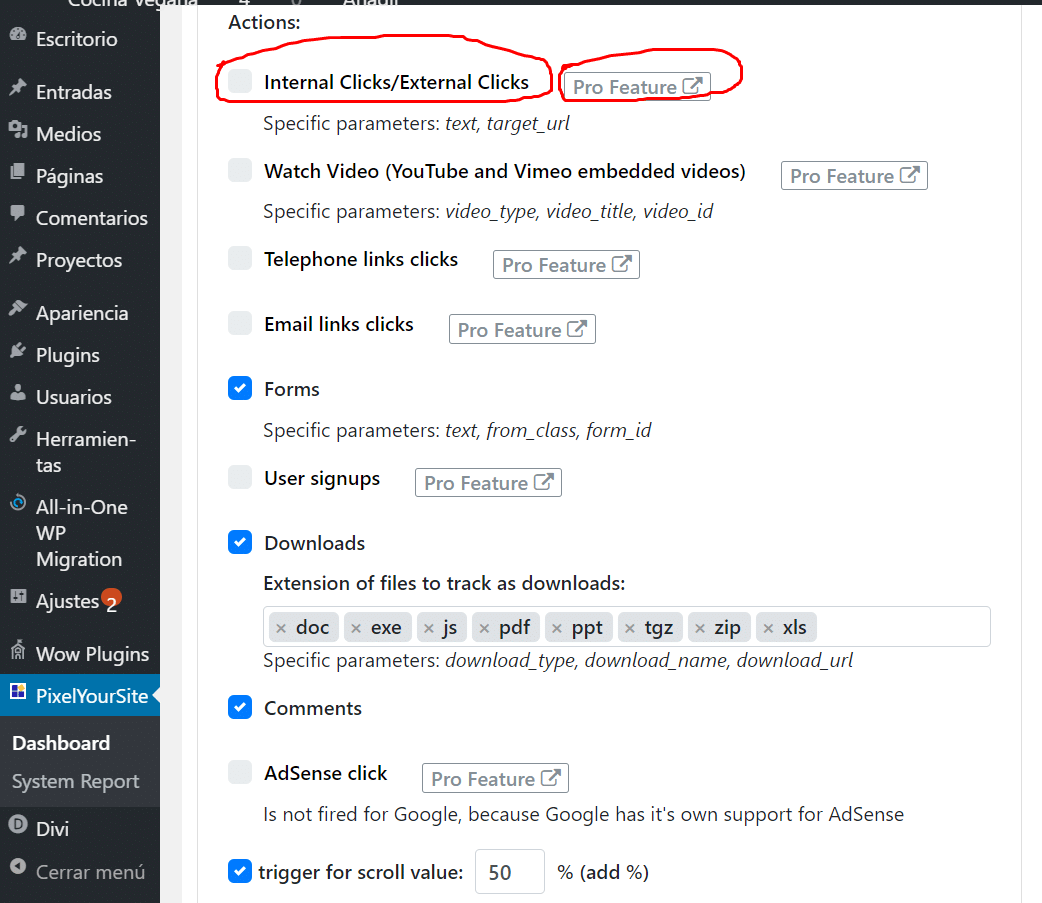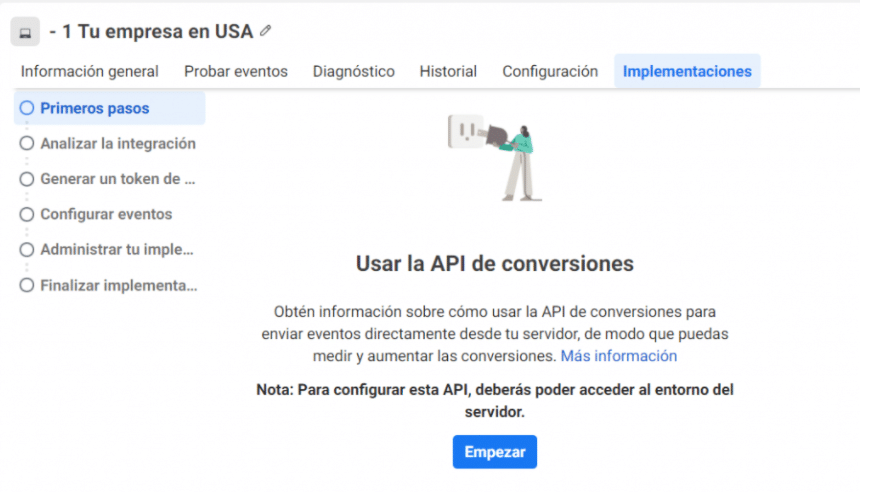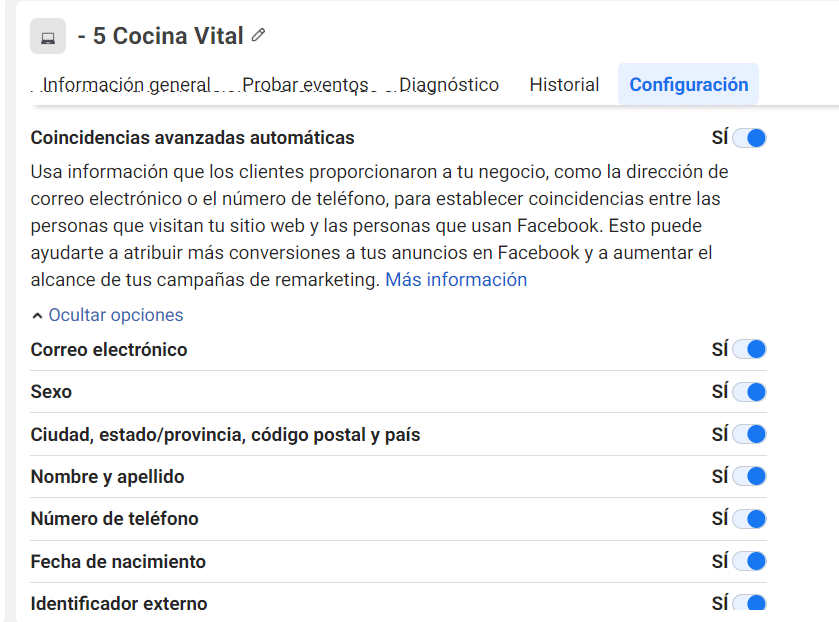Vamos a explicar paso a paso cómo se configura un píxel de Facebook Ads para tus campañas de publicidad.
1. Agregue el píxel desde las opciones de configuración del negocio. Y al agregar le dices a la opción que aparezca, que vas a continuar con la configuración luego.
2. Después vas al administrador de eventos y ubicas el pixel y das clic en continuar configuración del pixel.
3. Te aparece estas 2 opciones, y pues es mejor seleccionar API de conversiones
4. Siempre puedes volver a ver estas opciones, en esta parte.
5. Al momento de elegir el api de conversiones te da la opción de instalar de forma manual o con un socio.
6. En la forma manual te agrega un panel de implementaciones donde paso a paso te indican qué hacer.
7. si eliges un socio aparecen estas opciones, y allí eliges wordpress
8. Entras a este panel donde te guían por la configuración
9. Leyendo más abajo aparece el token, el cual debes copiar para luego usarlo en la configuración del servidor con el plugin PixelYourSite, pero esto al final explicamos de qué se trata, por ahora continuar.
10. Descarga el plugin.
11. Luego vas e instalas el plugin en el WordPress
12. Cuando ya haya instalado el plugin, usted debe de verificar la conexión,
13. También debe de agregar la url, de tal manera que aparezca conectada para configurar eventos
14. Al ingresar a la web va a aparecer un panel como este… En el debes dar clic en el botón nuevo.
15. Automáticamente te va a resaltar los botones de tu sitio web. En nuestro caso nos resultó un botón de inscripción.
16. Una vez insertado el botón, te preguntará que tipo de conversión será. Nosotros elegimos cliente potencial
17. Te preguntará si el evento tiene algún valor
18. Luego te pregunta por el identificador de contenido, elige la primer opción
19. Una vez configurado puedes elegir otros botones, como por ejemplo formularios, chats, etc.
20. Si nosotros nos vamos al probador de eventos, aparecerá el que hemos creado.
21. Usted puede editar estos eventos en esta opción
Para que Facebook empiece a enviar los eventos desde el servidor y no desde el navegador, se debe de configurar en esta opción mínimo 2 eventos. Yo recomiendo un evento de clic en botón de compra y un evento de clic en el chat.
22. Te lleva a esta opción. Tu dominio previamente debió haber sido verificado, a través del administrador del negocio de facebook / seguridad. Luego seleccionas el editor de eventos del sitio.
Se hace por aquí.
Te va a aparecer un código, el cual debes de ir al editor DNS de hosting, y agregar un registro TXT, esto de la edición en el hosting lo encuentras en Google. En todo caso, al ingresar los datos en la zona DNS, empieza agregando un arroba y luego lo quitas.
23. Editar configuraciones de eventos web, puedes agregar los eventos.
24- Entra al probador de eventos, agrega un sitio web, e ingresa a tu web para dar clic en los diferentes botones de la página.
25. Al dar clic en el botón de suscripción, se activó cliente potencial, y además como fue a una página de pago, entonces se activó iniciar pago. Cómo el del cliente potencial lo hicimos con la herramienta de configuración de eventos, por eso no aparece el método. Mientras que iniciar pago, aparece como configuración manual, ya que es por la instalación del plugin. Los eventos de socios son enviados por plugins que envían datos a Facebook aparte de nosotros.
Debemos configurar el plugin que envía los datos del servidor, para que así aparezca la información de recibido del servidor. Esto del servidor debe configurarse gracias al CEO de Apple, que ya no deja que facebook comparta información tan fácilmente desde sus dispositivos.
26. CONFIGURAR PLUGIN DE FACEBOOK PARA QUE APAREZCA RECIBIDO DE SERVIDOR
Hasta ahora solo estamos recibiendo eventos del navegador, pero no del servidor y por eso se debe de hacer la siguiente configuración del plugin de Facebook para wordPress
27. Escoger el pixel con el que se va a trabajar
28. Acepte el permiso de acceso de Facebook.
29. En esta parte es donde debe dar permiso de compartir el token que vimos en el punto 9
30. Desde el plugin puedes crear directamente la campaña o usar manejar la cuenta.
31. Al dar clic en Manage, te da la oportunidad de agregar un chat de messenger en tu sitio.
32. Activa el Plugin
33. Empiece a configurarlo. Como puedes ver, su gran ventaja es la ventana emergente que surge para chatear directamente.
34. La ventaja del plugin es que puedes acceder directamente a un soporte.
35. En mi caso, el píxel no estaba siendo asociado con la página, tal vez porque no había hecho la primer campaña de publicidad en Facebook Ads, pero siempre se puede consultar este tipo de cosas.
CONFIGURACIÓN CONEXIÓN CON SERVIDOR (USANDO OTROS MÉTODOS OPCIONALES)
1. Vamos a configurar con otro plugin los eventos del servidor, por tanto debemos copiar este número.
2. El token de acceso que vimos en el punto 9, lo podemos volver a encontrar aquí. Nos dice que ya hay una conexión con WordPress, por el plugin que instalamos y configuramos en puntos anteriores. Pero vamos a crear uno nuevo con otro plugin.
3. INSTALAR Y CONFIGURAR PIXELYOURSITE
Aquí puedes anotar los datos, para generar este test con el servidor.
4. Sin haber configurado el plugin de Facebook Ads en WordPress, nos va a aparecer de la siguiente forma. Con este plugin nos envían los datos desde el servidor, y por eso aparece el evento pageview duplicado, pero los demás eventos no nos aparece duplicados, ya que ese plugin, no los envía, solamente algunos y eso que pagando.
5. Si miramos en las opciones, todos estos envíos son de pago.
6. Esto es lo que cuesta por enviar datos desde servidor, y pues esto es lo que nos ha valido a los que tenemos un sitio web el querer medir eventos en teléfonos iphone, ya que es para eso que necesitamos que se envíe eventos desde el servidor.
OTRA OPCIÓN ADICIONAL: CONFIGURACIÓN MANUAL
Así que sino quieres usar ningún plugin, entonces te tocaría hacer la configuración manual.
33. Como último punto, esto es importante verificar que este activado
Finalmente queda aclarar que para quienes trabajan con transacciones en plataformas de terceros como las de hotmart, ellos se encargar de estas configuraciones, así que tu solo debes preocuparte de los eventos en tu web, mientras que en la de compras, asocias el píxel dentro de la plataforma y listo, ellos se encargar de los eventos del checkout.